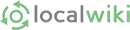When you edit a page on LocalWiki, you will notice a toolbar that looks like this:
The buttons on this toolbar will help you to format text in the way that you like, add links, images, equations, and all kinds of things. Let's look at the individual buttons and what they are used for:
-
 - Bold - Select your text and click this button to make text bold
- Bold - Select your text and click this button to make text bold -
 - Italic - Select your text and click this button to make text italic
- Italic - Select your text and click this button to make text italic -
 - Underline - Select your text and click this button to make text underlined
- Underline - Select your text and click this button to make text underlined -
 -
- Strikethrough- Select your text and click this button tostrike through text -
 Styles - This drop down menu can be selected to apply different formats to text. The formats currently available are:
Styles - This drop down menu can be selected to apply different formats to text. The formats currently available are:
- Normal - This is normal formatted text.
-
Heading 1 - This is Heading 1 formatted text.
-
Heading 2 - This is Heading 2 formatted text.
-
Heading 3 - This is Heading 3 formatted text.
- Typewriter - This is Typewriter formatted text.
-
6. Formatted - Formatted text appears within a box like this.
-
 - Image - Click on this button to add an image to your page. You have the option of uploading an image from your system, or of pointing to the web address of an image that exists online.
- Image - Click on this button to add an image to your page. You have the option of uploading an image from your system, or of pointing to the web address of an image that exists online. -
 - Attach File - Click on this button to attach a file to your page. You have the option of uploading a file from your computer, or of pointing to the web address of an image that exists online.
- Attach File - Click on this button to attach a file to your page. You have the option of uploading a file from your computer, or of pointing to the web address of an image that exists online. -
 - Table - Click on this button to insert a table into your page. More on Tables.
- Table - Click on this button to insert a table into your page. More on Tables. -
 - Insert Horizontal Line - Click on this button to insert a horizontal line on your page. This can be used to divide different sections of the page.
- Insert Horizontal Line - Click on this button to insert a horizontal line on your page. This can be used to divide different sections of the page. -
 - Page Plugins - Click on this drop-down menu to insert plugins into your page. A plugin is usually content that is more complex than a simple image or text. The drop-down menu currently contains these 3 items:
- Page Plugins - Click on this drop-down menu to insert plugins into your page. A plugin is usually content that is more complex than a simple image or text. The drop-down menu currently contains these 3 items:
- Include Page - This option will allow you to insert another full page of the wiki into this location in your page. This is useful for reusing content without having to duplicate it.
- Embed Media - This option will allow you to embed media into your page (for example, a video). This is usually in the form of an HTML <iframe> tag.
- Search Box - This option will insert a Search Box into your page. This search box will allow you to perform searches within the wiki for additional content. The Search box can be pre-populated with some specified text.
-
 - Insert/Remove Numbered List - Click on this button to insert a numbered list on your page (just like the list used in the Page Plugins list right before this).
- Insert/Remove Numbered List - Click on this button to insert a numbered list on your page (just like the list used in the Page Plugins list right before this). -
 - Insert/Remove Bulleted List - Click on this button to insert a bulleted list on your page (this content is organized in a bulleted list).
- Insert/Remove Bulleted List - Click on this button to insert a bulleted list on your page (this content is organized in a bulleted list). -
 - Text Alignment - Select text and click on any of these buttons to change the horizontal alignment of your text.
- Text Alignment - Select text and click on any of these buttons to change the horizontal alignment of your text. -
 - Indentation - Click on one of these buttons to increase or decrease the indentation of your text.
- Indentation - Click on one of these buttons to increase or decrease the indentation of your text. -
 - Subscript / Superscript - Select text and click one of these two buttons to either format text as subscript or superscript.
- Subscript / Superscript - Select text and click one of these two buttons to either format text as subscript or superscript. -
 - Remove Format - Select text and click on this button to completely remove any previously applied formatting. Also can be used to remove a link,
- Remove Format - Select text and click on this button to completely remove any previously applied formatting. Also can be used to remove a link, -
 - Source - Click on this button to view and edit the HTML source of the page. Please note that this button will likely be hidden in an advanced area or removed entirely later on. Try to avoid using it! The HTML allowed is a limited subset.
- Source - Click on this button to view and edit the HTML source of the page. Please note that this button will likely be hidden in an advanced area or removed entirely later on. Try to avoid using it! The HTML allowed is a limited subset.
Next topic: Linking Content >>
<< Return to the Help Page